Download Screen Recording App For Android Without Root
- Download App For Android
- Root My Android Free Download
- Good Screen Recording Apps
- Facebook App For Android
- Root Apps For Pc
Nowadays, a lot of android users are wanting to know how to record screen on android. Such action is actually possible. You can either use a screen recorder android with root or screen recorder without root. Here are the steps for each scenario.
How to record android screen with root
- Jun 28, 2018 Learn how to record your Android screen the easiest way by watching this quick & simple video tutorial. We'll show you the best, free way to record your Android screen without a watermark!
- Therefore, anybody can just download this app and start recording the screen – no matter what you do, everything will be recorded. Record Android Screen without Root. Introducing AZ Screen Recorder, which is available for Android 5.0 and later version. On the other hand, this is free but not completely. You will get basic features with the.
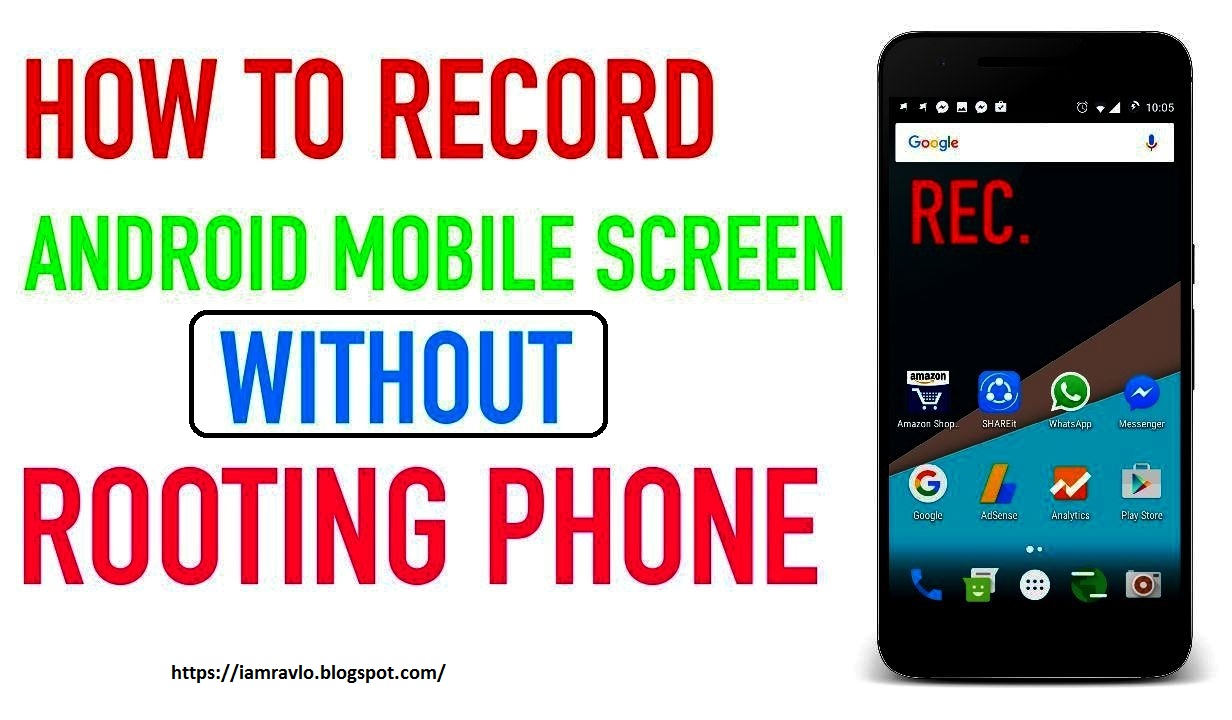
Before Android Lollipop 5.0, we used to root our Android phone to get screen recorder. But now with screen recording built into the Android API, there are lots of tools allowing us to record Android screen without root. AZ Screen Recorder. AZ Screen Recorder is one of the best Android screen recording app we have used personally. It is an ad free app, has no time limits on screen recording (unlike many other apps on the Play Store), no company watermark and works flawlessly without rooting your Android device. It has a very simple user interface. Download free screen recorder no root android, free screen recorder no root android, free screen recorder no root android download free. Record your Android device.
Nov 28, 2018 However, for Android 4.4 and earlier users, you can use FoneLab Screen Recorder to record a video on Android with no root only. Question 2: Which one is the best screen recorder for Android with audio? Answer 2: It is not easy to find an Android screen recorder with internal audio. Because many screen recorder apps cannot record internal system.
For a rooted device, you will have to look for and download best screen recorder for android app from Google Play Store. One example is Screencast Video Recorder but it is not for free. If you mind paying, you can use Aptoide, instead. However, Aptoide can only be installed on your phone if the device is rooted. You should do the rooting process first.
Step 1 Open up Aptoide and search for Screencast Video Recorder, an android screen recorder app. You should make sure that you will not be selecting the demo version because it will only record screen android for around 20 seconds. Once you find it, you just need to install this screen recorder for android.
Step 2 Once you have it installed, you just need to open the app and start your android screen video capture. Here are some of the useful screen shots of how Screencast Video Recorder works. You can mess around with the settings and android screen capture video according to your preference. Play store apps for free dstv.
How to record android screen without root
You need to prepare several things in order to start screen capture video android. You will be needing a computer, your android device, and a USB connector. Once you have prepared these important things, here are the steps on how to record your android screen no root.
Step 1 You first need to enable the “USB debugging” option on your phone. To do so, you should open your Settings menu. Afterwards, you need to look for “Applications” and tap on it.
Step 2 Afterwards, you need to tap “Development” on the next page and tick the box that says “USB debugging”.
Step 3 After making sure that “USB debugging” has already been enabled, you should go to your computer. You need to open up a browser and type “droidatscreen” on the address or search bar. This is the best screen recorder for android no root.
Step 4 Once you get the link on the results page, you should click on “Download”.
Step 5 You will then be redirected to the download page. You just need to select either one of the two links to be able to download the file.
Step 6 After downloading the “droidatscreen”, you will also need to download “android sdk”. You just have to search for it and then download it like you did with the first file.
Step 7 After the downloads are done, you will have to run the “droidatscreen” file. A screen shot of the interface is posted below.
Step 8 Then, you need to plug your phone to the computer with the use of a USB connector. Once you do so, the screen of your android phone will be appearing on your desktop. Once you navigate through your phone, the same action will also be performed on the phone screen that appears on your computer screen.
Step 9 If your phone screen looks big, you can adjust its size by clicking on the magnifying button which is the third button on the left side of the phone screen. It will then provide you with the percentages of adjustments that you can choose from.
Download App For Android
Step 10 To start the android screen recording, you will need to click on the button that looks like a movie slate.
Step 11 Then, it will ask you where you would like to save the images that the android screen record. You can choose any folder that you want. You just have to make sure that you will remember it. Once you are done, just click on “Images Dir”.
Step 12 Afterwards, the movie slate icon will turn into a red button icon. This is an indication that the android screen recording app is already doing screen video capture android.
Step 13 Once you are done with video screen capture android, you just need to click on the red button again to stop the screen recording android. The red button will go back to the movie slate icon. At the “droidatscreen” app, you will be seeing a message about the android video screen capture has stopped as well as the number of images that has been captured.
Step 14 If you will not record android screen anymore, you can just close the “droidatscreen”. Afterwards, you should quickly open up the file where you have saved such images into. Next, you will need to open up an editing program, such as iMovie. You can choose any other program that you know but, at this time, iMovie would be an example. Here is a screen shot of iMovie.
Step 15 Next, you can drag or copy paste the images from the folder into iMovie. It will be notifying you about the number of images being added to iMovie as well as how much time remains for its completion. The duration will depend on how many images you will be adding.
Step 16 Once the images have been completely added, you will need to highlight all of them (CTRL key + A) and double click on the first image. A dialog box will appear where you can edit the duration. You should be putting in a duration that is less than a second. 0.5 or 0.4 would be acceptable. Afterwards, click on Done.
Step 17 Since iMovie enables automatic panning and zooming, you might want to disallow it. For this matter, you have to click on the “Crop”, click on “Allow black”, and select “Fit”. You can press Play to check on the final result and Save it once you are done.
Android video capture using Wondershare MirrorGo
Wondershare has also designed an application that lets you video capture android easily. Here are the steps that you can follow to screen record android.
Step 1 The MirrorGo application should first be downloaded and launched on a computer.
Step 2 Afterwards, connect your phone to your computer using a USB cable. The phone screen will be popping up on your computer screen. The moves between the two are synchronized.
Step 3 You just have to look for the recording icon and click on it so that you can start adb screenrecord. The icon looks like a video camera located at the right side of the phone screen.
Step 4 To stop the phone screen recorder, you just need to press on the same button again. Afterwards, it will ask you to save the file or edit it. You can choose whichever you want.

Android Phone Manager - One Stop Solution to Manage Android Phone
- Backup your music, photos, videos, contacts, SMS etc. to computer and restore them easily
- Manage, export&import your Contacts and SMS, deduplicate Contacts, reply SMS with computer
- One-click Root - root your Android phones/tablets to take full control of your device.
- Phone to Phone Transfer - transfer music, photos, videos, contacts, SMS between two mobiles ( both Android and iPhone are supported)
- App Manager - Install, uninstall, import or backup Apps in batch
- Gif Maker - create Gif from photos, motion photos, videos
- iTunes Manager - Sync iTunes Music to Android or transfer music from Android to iTunes
- Fully compatible with 3000+ Android devices (Android 2.2 - Android 8.0) from Samsung, LG, HTC, Huawei, Motorola, Sony etc.
Nowadays, a lot of android users are wanting to know how to record screen on android. Such action is actually possible. You can either use a screen recorder android with root or screen recorder without root. Here are the steps for each scenario.
How to record android screen with root
For a rooted device, you will have to look for and download best screen recorder for android app from Google Play Store. One example is Screencast Video Recorder but it is not for free. If you mind paying, you can use Aptoide, instead. However, Aptoide can only be installed on your phone if the device is rooted. You should do the rooting process first.
Step 1 : Open up Aptoide and search for Screencast Video Recorder, an android screen recorder app. You should make sure that you will not be selecting the demo version because it will only record screen android for around 20 seconds. Once you find it, you just need to install this screen recorder for android.
Step 2 : Once you have it installed, you just need to open the app and start your android screen video capture. Here are some of the useful screen shots of how Screencast Video Recorder works. You can mess around with the settings and android screen capture video according to your preference.
How to record android screen without root
You need to prepare several things in order to start screen capture video android. You will be needing a computer, your android device, and a USB connector. Once you have prepared these important things, here are the steps on how to record your android screen no root.
Step 1 : You first need to enable the “USB debugging” option on your phone. To do so, you should open your Settings menu. Afterwards, you need to look for “Applications” and tap on it.
Step 2 : Afterwards, you need to tap “Development” on the next page and tick the box that says “USB debugging”.Step 3 : After making sure that “USB debugging” has already been enabled, you should go to your computer. You need to open up a browser and type “droidatscreen” on the address or search bar. This is the best screen recorder for android no root.
Step 4 : Once you get the link on the results page, you should click on “Download”.
Step 5 : You will then be redirected to the download page. You just need to select either one of the two links to be able to download the file.
Root My Android Free Download
Step 6 : After downloading the “droidatscreen”, you will also need to download “android sdk”. You just have to search for it and then download it like you did with the first file.
Step 7 : After the downloads are done, you will have to run the “droidatscreen” file. A screen shot of the interface is posted below.
Step 8 : Then, you need to plug your phone to the computer with the use of a USB connector. Once you do so, the screen of your android phone will be appearing on your desktop. Once you navigate through your phone, the same action will also be performed on the phone screen that appears on your computer screen.
Step 9 : If your phone screen looks big, you can adjust its size by clicking on the magnifying button which is the third button on the left side of the phone screen. It will then provide you with the percentages of adjustments that you can choose from.
Download whatsapp gb for my phone app. Download WhatsApp for. Mac or Windows PC. WhatsApp must be installed on your phone. By clicking the Download button, you agree to our Terms & Privacy Policy.
Step 10 : To start the android screen recording, you will need to click on the button that looks like a movie slate.
Step 11 : Then, it will ask you where you would like to save the images that the android screen record. You can choose any folder that you want. You just have to make sure that you will remember it. Once you are done, just click on “Images Dir”.
Step 12 : Afterwards, the movie slate icon will turn into a red button icon. This is an indication that the android screen recording app is already doing screen video capture android.
Step 13 : Once you are done with video screen capture android, you just need to click on the red button again to stop the screen recording android. The red button will go back to the movie slate icon. At the “droidatscreen” app, you will be seeing a message about the android video screen capture has stopped as well as the number of images that has been captured.
Step 14 : If you will not record android screen anymore, you can just close the “droidatscreen”. Afterwards, you should quickly open up the file where you have saved such images into. Next, you will need to open up an editing program, such as iMovie. You can choose any other program that you know but, at this time, iMovie would be an example. Here is a screen shot of iMovie.
Step 15 : Next, you can drag or copy paste the images from the folder into iMovie. It will be notifying you about the number of images being added to iMovie as well as how much time remains for its completion. The duration will depend on how many images you will be adding.
Step 16 : Once the images have been completely added, you will need to highlight all of them (CTRL key + A) and double click on the first image. A dialog box will appear where you can edit the duration. You should be putting in a duration that is less than a second. 0.5 or 0.4 would be acceptable. Afterwards, click on Done.
Step 17 : Since iMovie enables automatic panning and zooming, you might want to disallow it. For this matter, you have to click on the “Crop”, click on “Allow black”, and select “Fit”. You can press Play to check on the final result and Save it once you are done.
Good Screen Recording Apps
Android video capture using Wondershare MirrorGo
Facebook App For Android
Wondershare has also designed an application that lets you video capture android easily. Here are the steps that you can follow to screen record android.
Step 1 : The MirrorGo application should first be downloaded and launched on a computer.
Step 2 : Afterwards, connect your phone to your computer using a USB cable. The phone screen will be popping up on your computer screen. The moves between the two are synchronized.
Step 3 : You just have to look for the recording icon and click on it so that you can start adb screenrecord. The icon looks like a video camera located at the right side of the phone screen.
Root Apps For Pc
Step 4 : To stop the phone screen recorder, you just need to press on the same button again. Afterwards, it will ask you to save the file or edit it. You can choose whichever you want.